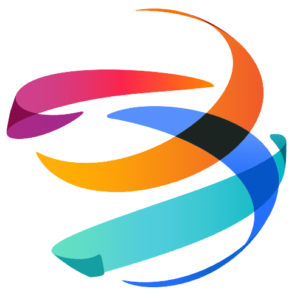In March of 2021, Apple released a new update called iOS 14.5. This update allowed iOS users to have control over their data and how third party platforms would have access it. Since Facebook is privy to collect data from all of their users and use it for advertising purposes, this came as a really big shock to them.
At the time, I was working at a large agency running over 250 Facebook paid ad campaigns. Most of my book of business were conversion campaigns with ecommerce clients, who took a huge hit after iOS 14.5 was released. In a matter of weeks, I found a solution and developed a step by step process on how configure campaigns to run successfully with the iOS 14.5 update.
Get Your Conversion Campaigns Ready for the iOS14.5 Update
With the new iOS14.5 update, Facebook conversion campaigns will need to be adjusted so it’s complaint. If these changes are not made before the update is released the campaigns will be paused for 72 hours. In order to prevent that from happening, complete the following:
- 2-Step Verification
- Verify Domain
- Add your advertiser as a Partner to the Domain
- Change Events to Aggregate Event Measurement
- Purchases can’t be tracked completely
- Setup either Checkout Success, Add to Carts, and/or Initiate Checkout
2-Step Verification
Before you begin
Only Business Manager admins can turn on two-factor authentication.
Turn on two-factor authentication
Steps to turn on two-factor authentication:
- Go to Business Settings.
- Go to Business Info and click Edit.
- Below Two-Factor Authentication, choose Required for everyone or Required for Admins only. To turn off two-factor authentication, choose Not required.
- Click Save.
After you turn on two-factor authentication, we need to remember your computer and browser info so we recognize it next time you log in. Some browser features block this. If you’ve turned on private browsing or set up your browser to clear your history every time it closes, you might have to enter a code every time you log in. If you use a third-party app to manage the Pages or ad accounts linked to your business, we’ll ask you to enter a login code the next time you sign in from the app.
If you’ve turned on two-factor authentication and we prompt you to enter a code for security purposes, you can generate one from your phone. Learn how to receive a code for two-factor authentication.
Verify Domain
- Go to Business Settings.
- In the Business Settings, select the Brand Safety tab, and select Domains from the left side navigation list.
- Click on the Add button, and enter your domain in the Add a Domain pop-up dialog.
- Choose the method you wish to use to verify your domain: DNS Verification, Meta Tags or the HTML File Upload.
- Click Verify
Give a partner access to assets in your Business Manager
To add partners or agencies to your business:
- Go to Business Settings.
- Below Brand Safety, click Domain.
- Click + Add. (If your domain isn’t listed)
- Click the domain that needs to be shared and select Give a Assign Partners.
- Enter the Partner Business ID (Business ID: 10152206994497831) you want to add and click Next.
Once the client completes these steps, you are ready to move the events to aggregate. Keep in mind that after this update, it takes 72 hours for Facebook to implement these changes.
Configure Aggregated Event Measurement for web events
To configure Aggregated Event Measurement for web events:
- Go to Events Manager.
- Click the data source iconData sources icon on the left side of the page.
- Click the pixel you want to use.
- Click the Aggregated Event Measurement tab, which is below the Event activity chart.
- Click Configure web events.
- Find the domain you want to configure events for.
- Click Verify domain. If you’ve already verified your domain, you can skip to the next step. If you can’t edit events because another business owns the domain, contact the domain owner to share the domain with Full control.
- Note: Domain verification gives you domain ownership and control to edit event configurations. Learn about domain verification.
- Domain verification is required to edit event configurations if multiple Meta Pixels are set up on your domain but they’re not all owned by the same Business Manager account. This ensures that there’s no conflict between Business Managers or ad accounts as to ownership of the Aggregated Event Measurement event configurations.
- Domain verification isn’t required to edit event configurations if you only have one pixel on your domain, or if multiple pixels are set up on your domain but they’re all owned by the same Business Manager account. However, domain verification is still recommended in these cases.
- Note: Domain verification gives you domain ownership and control to edit event configurations. Learn about domain verification.
- Click Edit Events.
- Select your pixel or custom conversion under Pixel / custom conversion.
- Choose the event you want to configure under Event name. If you choose a purchase event, you have the option to toggle Value optimization on or off.
- Note: Turn on Value optimization if you want to use value optimization for an event that you prioritized in your web event configuration. Learn about value optimization.
- Select the number of value sets you want to set up under Configured event usage. Learn about value sets.
- Repeat steps 10 through 13 for all the events you want to configure.
- Drag and drop your events from highest priority at the top, to lowest priority at the bottom. Learn about event priority.
- Click Apply.
- Review your event configuration changes. If your changes are correct, check the box and click Apply.
- Click OK from the confirmation page.
When you confirm the changes to your web event configuration, ad sets will start optimizing for the new event configuration.